Canvas からコースビデオをダウンロードするにはどうすればいいですか?
Canvas は、学生や講師がビデオ講義、課題、ディスカッションなどのコース教材に取り組むことができる、広く使用されている学習管理システム (LMS) です。Canvas はオンライン学習のための優れたプラットフォームを提供しますが、オフライン アクセス、学習目的、またはアーカイブ上の理由で、学生や教育者がコース ビデオをダウンロードしなければならない場合もあります。
残念ながら、Canvas ではコースからビデオを直接ダウンロードする簡単な方法は提供されていません。ただし、組み込みのエクスポート機能や便利なツールなど、Canvas からビデオを保存するのに役立つ方法はいくつかあります。詳細を見ていきましょう。
1. Canvas とは何ですか?
Canvas は Instructure が開発し、世界中の教育機関で使用されている LMS です。講師がコース教材を管理したり、学生とやり取りしたりするためのさまざまなツールを提供します。Canvas の主な機能は次のとおりです。
- ビデオ講義 : 教授はビデオ講義をアップロードしたり、外部のビデオコンテンツにリンクしたりできます。
- 課題とクイズ : 学生はオンラインでコースワークを完了し、提出することができます。
- ディスカッションフォーラム : 共同学習のためのインタラクティブなディスカッション。
- 成績追跡 : 学生と講師向けの組み込み採点システム。
- サードパーティツールとの統合 : Zoom、YouTube、Google Drive などのプラットフォームとの互換性。
Canvas はオンラインベースの学習プラットフォームとして設計されていますが、ユーザーはビデオ講義などの資料にオフラインでアクセスする必要があることがよくあります。以下は、Canvas コースからビデオをダウンロードするいくつかの方法です。
2. Canvasコースビデオをダウンロードする方法
アクセス権限と利用可能な技術的ソリューションに応じて、Canvas コースからビデオをダウンロードする方法は複数あります。これらの方法を詳しく見ていきましょう。
2.1 Canvas のエクスポート機能の使用 (教員向け)
インストラクターの場合は、組み込み機能を使用して、ビデオを含む Canvas コースをエクスポートできます (Canvas に直接アップロードされている場合)。
- Canvas にアクセスし、アカウントでログインしてコースを開きます。
- クリック 設定 左側のナビゲーションメニューで コースコンテンツのエクスポート 。
- 選ぶ コース クリック エクスポートの作成 エクスポートが完了したら、Canvas から ZIP ファイルをダウンロードします。
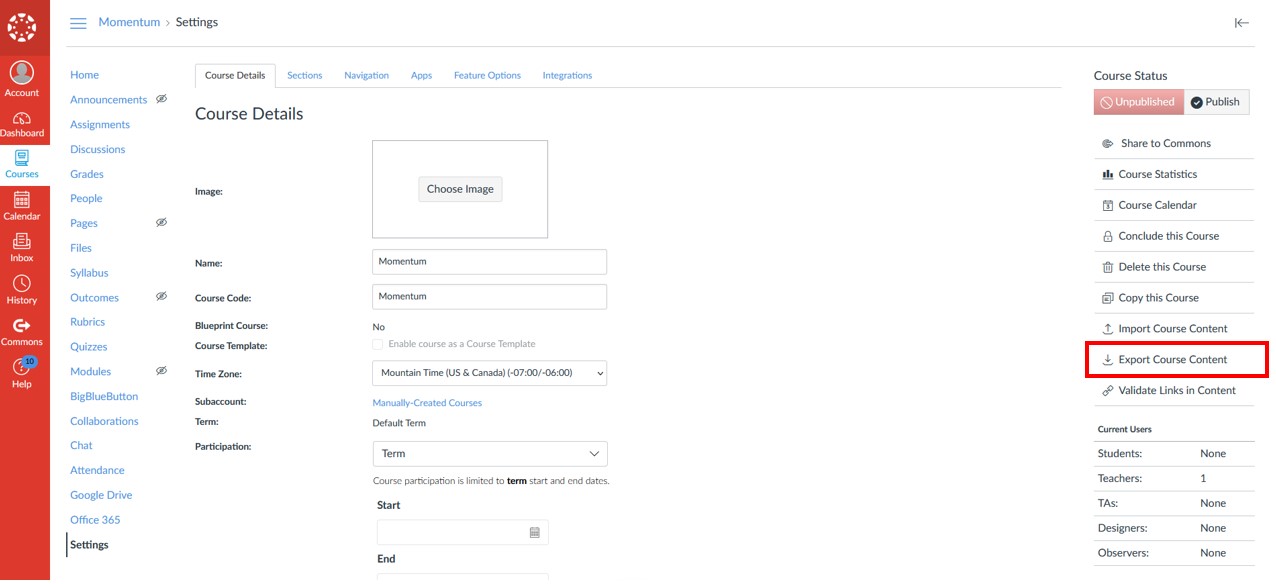
この方法は講師にとっては便利ですが、学生はこの機能にアクセスできません。また、外部でホストされているビデオ (YouTube、Vimeo など) はダウンロードに含まれません。
2.2 コースビデオを手動でダウンロードする(講師が許可している場合)
講師によっては、ダウンロード オプションを有効にして学生がビデオ講義をダウンロードできるようにしているところもあります。その場合は、次の手順に従ってください。
- Canvas からダウンロードしたいビデオに移動します。
- 動画の右上隅にあるドロップダウンボタンを探して、 ダウンロード メディア ボタンをクリックし、デバイスに保存します。
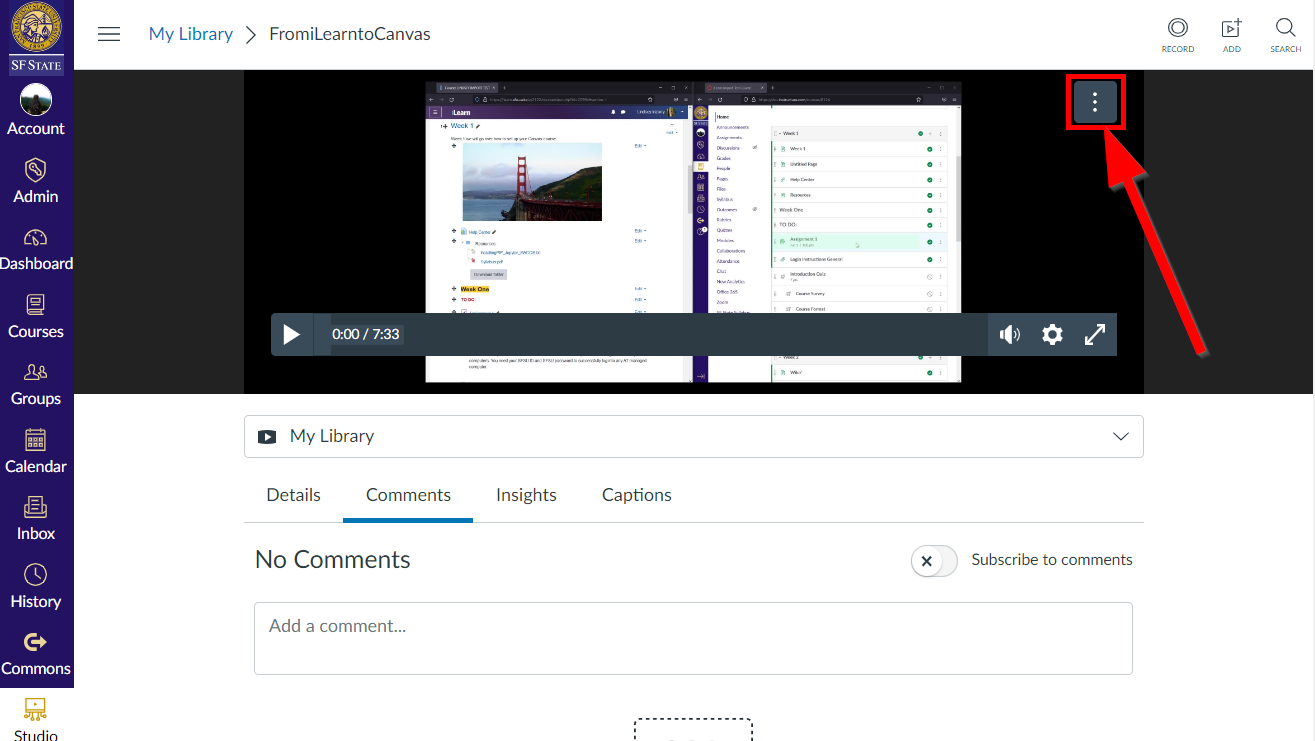
ダウンロード オプションが利用できない場合は、他の方法を使用してビデオを保存する必要があります。
2.3 スクリーンレコーダーの使用
直接ダウンロードできないビデオの場合、画面録画ソフトウェアを使用するのが現実的な解決策です。この方法を使用すると、ユーザーはビデオとオーディオをリアルタイムでキャプチャできます。
スクリーン レコーダー ソフトウェアを使用して Canvas からビデオを録画する手順:
- OBS Studio、Bandicam、Camtasia などのスクリーン レコーダー ソフトウェアを選択してインストールします。
- 録画フレームをビデオ再生領域に合わせて調整し、システムオーディオ オプションを選択してサウンドをキャプチャします。
- Canvas ビデオを再生して録画を開始します。録画が完了したら、不要な部分をトリミングしてファイルを保存します。
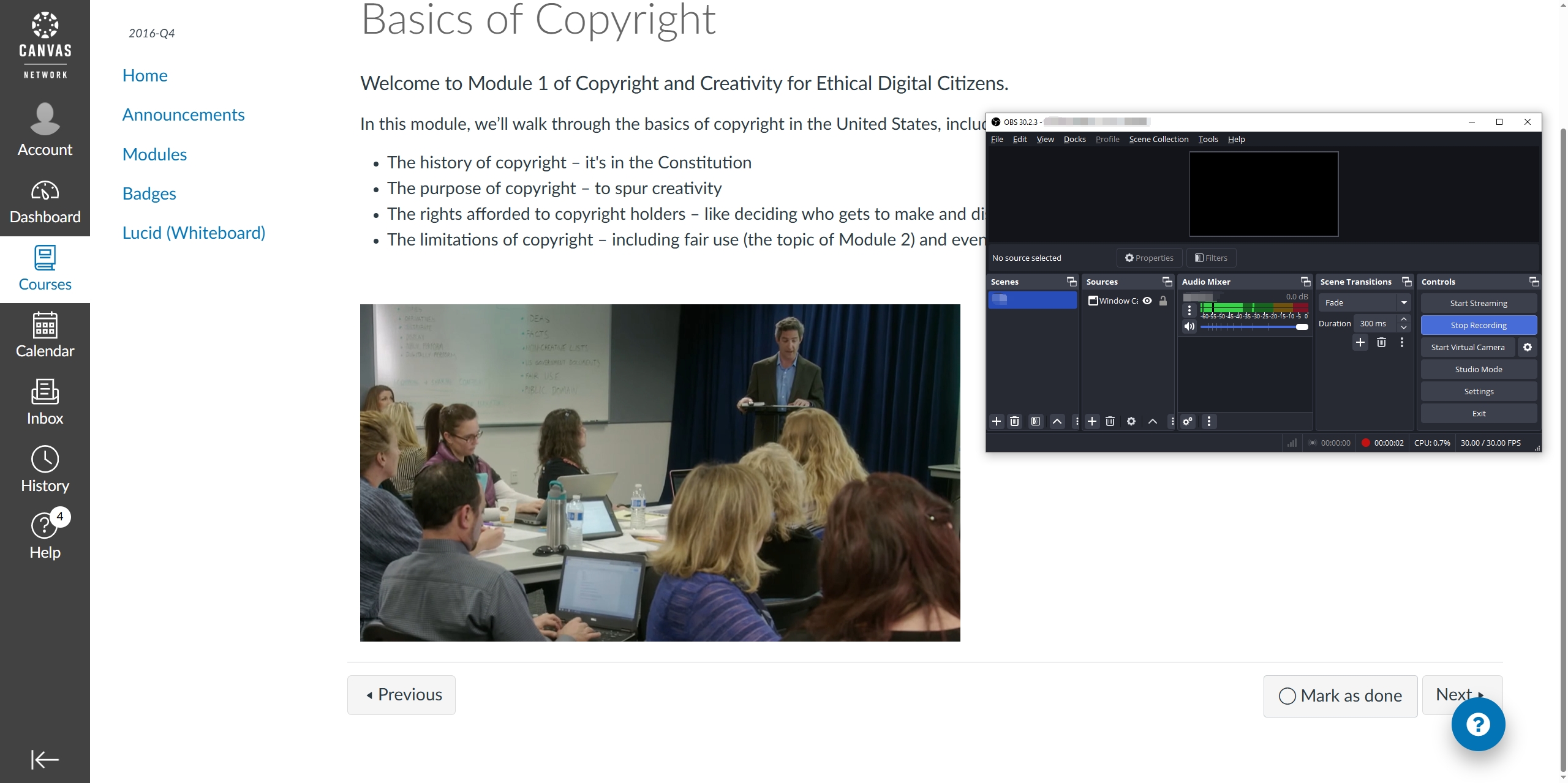
この方法は効果的ですが、リアルタイムの録画が必要であり、長時間の講義では時間がかかる可能性があります。
2.4 スクリーンレコーダー拡張機能の使用
ソフトウェアをインストールしたくない場合は、ブラウザベースのスクリーン レコーダー拡張機能を使用してビデオをキャプチャできます。
推奨ブラウザ拡張機能:
- スクリーン (Chrome 拡張機能、録画時間制限付きで無料)
- Nimbus スクリーンショット & スクリーンレコーダー (Chrome および Firefox)
- 織機 (無料、録画時間制限あり)
ブラウザ内でキャンバス ビデオを録画する手順:
- 上記の拡張機能を選択してインストールします。 スクリーン Chrome ウェブストアから。
- 録画したい Canvas ビデオを開き、Screenity 拡張機能をクリックします。
- 録画モードを選択し、ビデオを再生して「録画を開始」をクリックすると、拡張機能がリアルタイムで録画します。
- 録画を停止し、キャプチャした Canvas ビデオをダウンロードします。
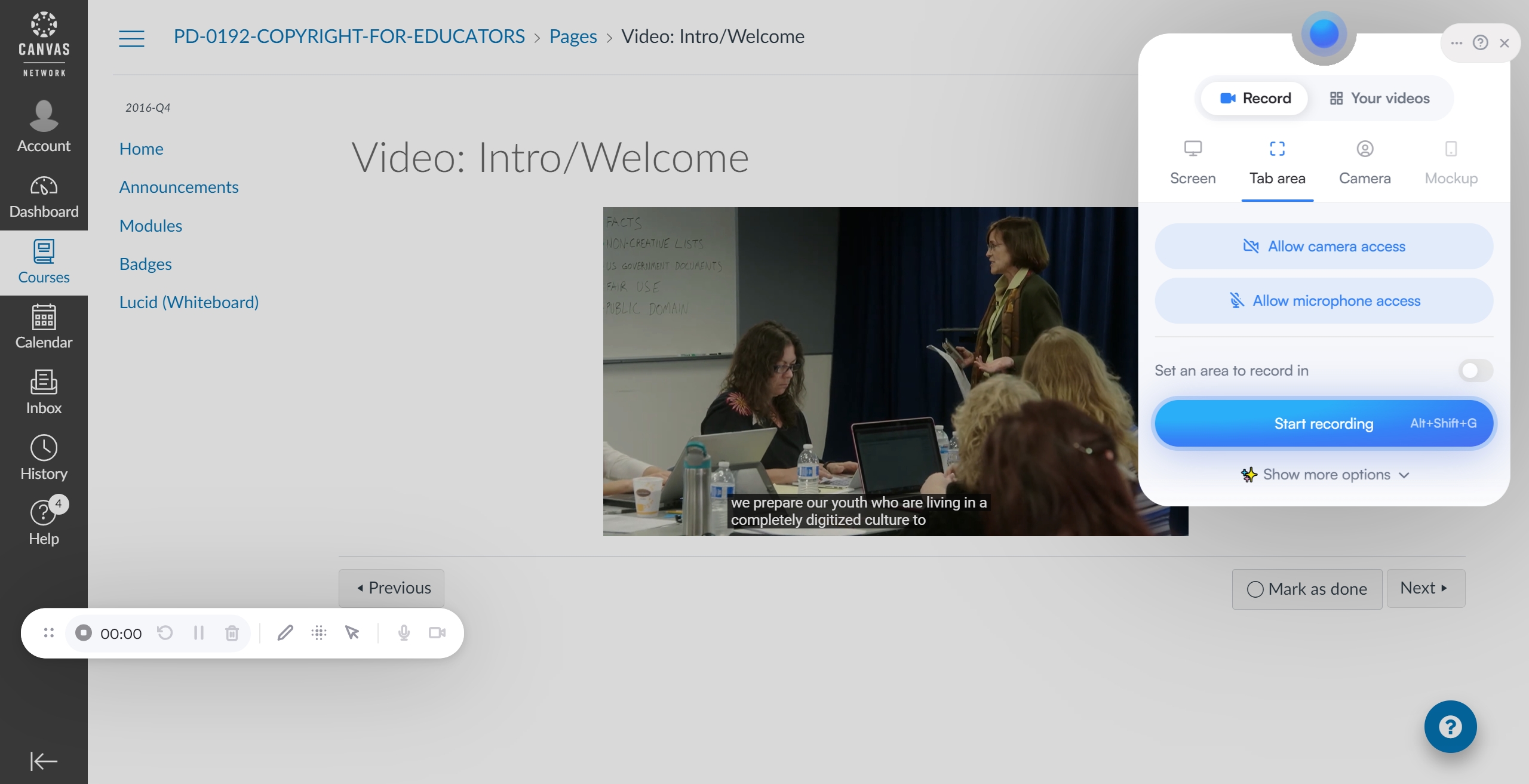
この方法はうまく機能しますが、設定によっては品質が若干低下する可能性があります。
Meget による Canvas コースの高度な一括ダウンロード
Canvasコースから複数のビデオを効率的にダウンロードする必要があるユーザーの場合、 とても 強力なソリューションを提供します。Meget は複数のビデオを一度にダウンロードするように設計されており、学生や教育者はコース全体をすばやく保存できます。使いやすく、ブラウザ拡張機能や画面録画よりも高速です。
Meget を使用して Canvas ビデオをダウンロードする方法:
- 公式サイトにアクセスして、Windows または Mac 用の Meget ソフトウェアをダウンロードしてインストールします。
- Meget を開き、Canvas アカウントにサインインして、出力形式と解像度を選択します。
- ビデオをダウンロードしたいコースを選択し、ビデオを再生して ダウンロード ボタンをクリックしてビデオの保存を開始します。
- ダウンロードが完了すると、Meget の「完了」タブでダウンロードしたコース ビデオを見つけて開くことができます。
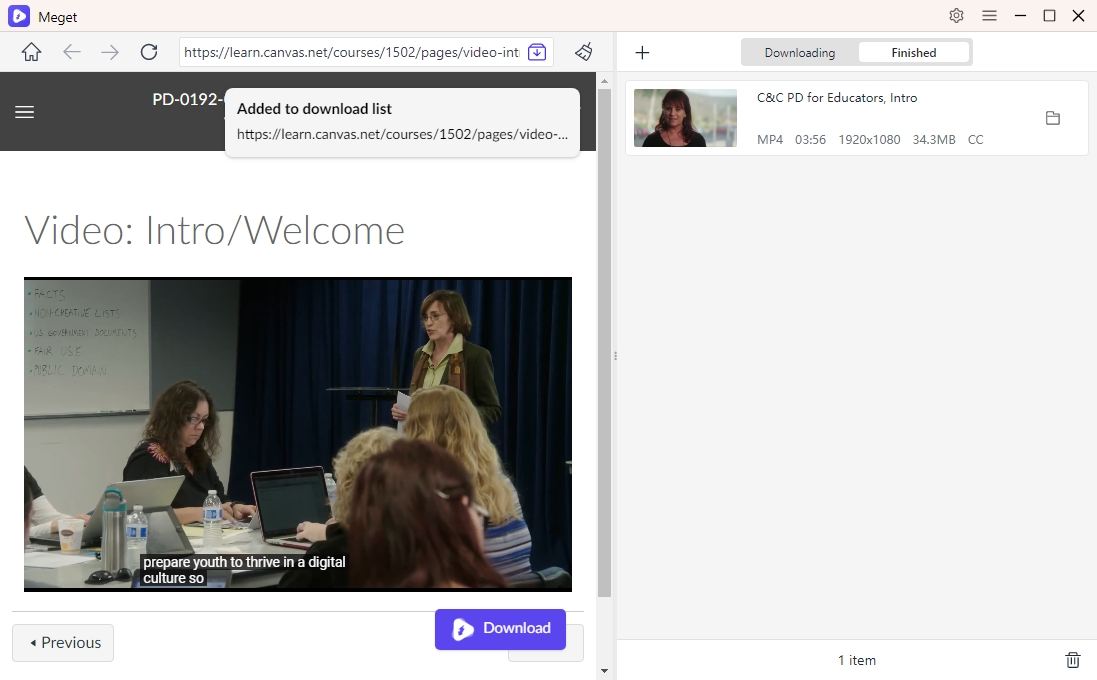
ボーナスヒント: Canvasから画像をダウンロードしたい場合は、 非常にプロフェッショナル (Meget の Pro バージョン) Canvas からビデオと画像の両方をダウンロードします。
結論
Canvas からビデオをダウンロードするのは、特に直接ダウンロード オプションが利用できない場合は難しい場合があります。Canvas のエクスポート機能と手動ダウンロードが機能する場合もありますが、画面録画ソフトウェアやブラウザー拡張機能などの他の方法で代替ソリューションが提供されます。ただし、Canvas ビデオを一括ダウンロードする高速で効率的な方法を探している人にとっては、Meget が最適なソリューションです。
Meget を選ぶ理由
- 使いやすい - シンプルなインターフェースと高速ダウンロード。
- バッチダウンロードのサポート - 複数のビデオを一度にダウンロードします。
- 高品質のダウンロード – ビデオ品質の低下はありません。
- 複数のプラットフォームで動作 – サードパーティプロバイダーからの埋め込みビデオをサポートします。
Canvasビデオを頻繁にダウンロードする必要がある場合は、 とても いつでもどこでも学習教材にアクセスできるようにする究極のツールです。
