ウェブから直接ビデオを保存することは、オフラインでの視聴、友人との共有、個人的なアーカイブなど、多くのユーザーにとって一般的なニーズです。ほとんどのウェブサイトでは、ビデオを右クリックすると、「ビデオに名前を付けて保存」というオプションが表示され、ビデオ ファイルをコンピューターに保存できます。ただし、場合によっては、このオプションがグレー表示されていたり、使用できないことがあります。この記事では、「ビデオに名前を付けて保存」がグレー表示されている理由と、コンピューターでこのオプションを有効にする方法について説明します。
1. 「ビデオに名前を付けて保存」がグレー表示されているのはなぜですか?
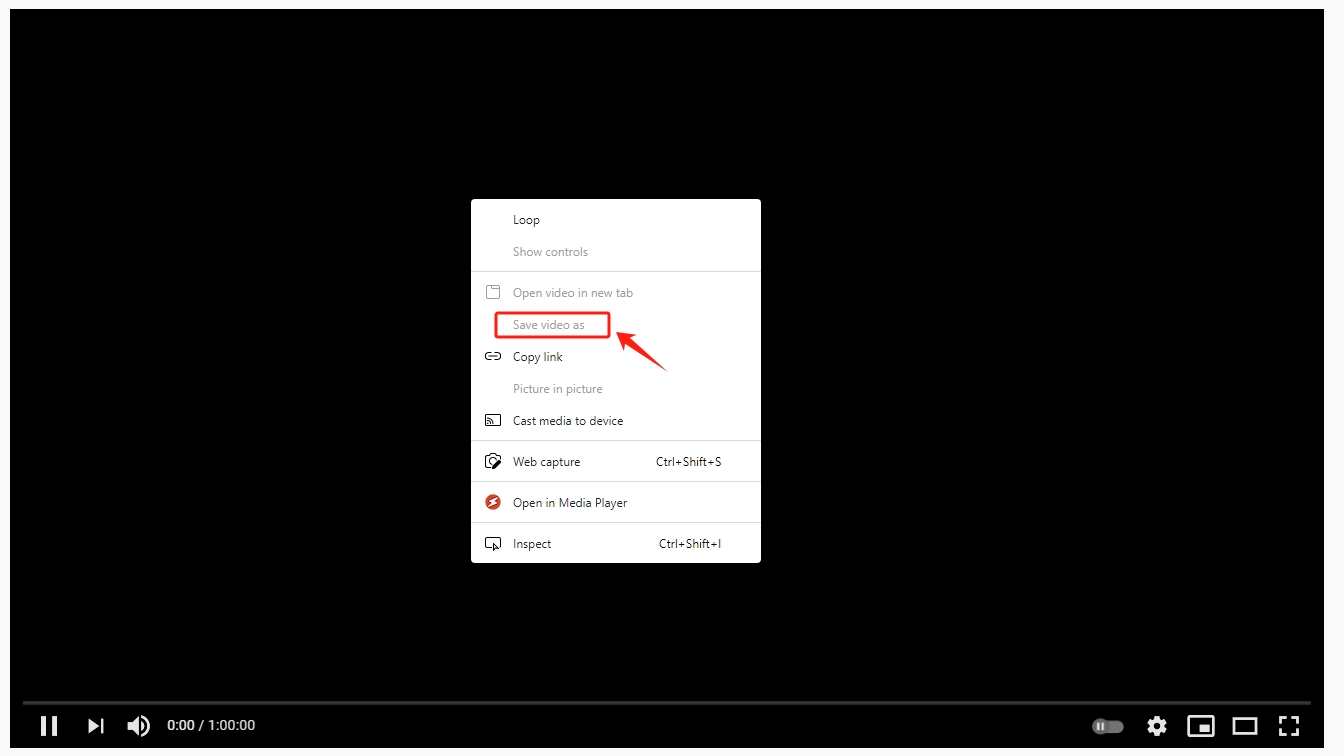
以下の理由により、PC 上で「ビデオに名前を付けて保存」がグレー表示になったり、使用できなくなったりする場合があります。
1.1 ビデオストリーミングプラットフォーム
YouTube、Netflix、Hulu などの多くのビデオ ストリーミング サービスでは、ユーザーがビデオを直接ダウンロードできないように、独自のビデオ形式や暗号化されたストリームを使用しています。これらのプラットフォームでは、コンテンツの管理を維持するため、「ビデオに名前を付けて保存」機能を使用できません。その結果、ビデオを右クリックすると、「ビデオに名前を付けて保存」オプションがグレー表示されます。
1.2 ブラウザの制限
一部の Web ブラウザでは、動画を含む特定の種類のメディア ファイルのダウンロードが制限されています。たとえば、動画が HTML5 や Flash などの特定の Web テクノロジを使用して埋め込まれている場合、ブラウザではファイルを直接保存するオプションが提供されないことがあります。また、Web サイトでは、メディアを保護するために JavaScript などの方法を使用してこのオプションを無効にすることがあります。
1.3 ファイルの権限
保存しようとしているビデオは、厳格な著作権保護またはデジタル著作権管理 (DRM) を適用する Web サイトでホストされている可能性があります。このような場合、Web サイトはコンテンツ作成者の権利を保護するために、メディア ファイルのダウンロードやコピーを禁止することがあります。
1.4 サポートされていないビデオ形式
場合によっては、ビデオの形式がブラウザでネイティブにサポートされていない可能性があります。ブラウザがビデオ形式を認識できない場合は、「名前を付けてビデオを保存」オプションが表示されないことがあります。
この問題が発生する理由がわかったので、コンピューターでこの機能を有効にするために実行できる手順を確認しましょう。
2. コンピューターで「ビデオに名前を付けて保存」を有効にするにはどうすればいいですか?
ウェブサイトやブラウザではビデオのダウンロードに制限が設けられていることがよくありますが、「ビデオに名前を付けて保存」オプションを有効にする方法はいくつかあります。
2.1 別のブラウザを使用する
ビデオのダウンロードを制限するブラウザを使用している場合は、Firefox などの柔軟性の高いブラウザに切り替えてみてください。たとえば、Firefox は Google Chrome や Microsoft Edge などのブラウザよりも多くのメディア ダウンロード オプションを提供していることがよくあります。それでも [名前を付けてビデオを保存] オプションが利用できない場合は、Web サイトがダウンロードを禁止する制限を使用しているかどうかを確認してください。
2.2 JavaScriptを無効にする
多くのウェブサイトでは、ユーザーが動画をダウンロードできないように JavaScript を使用しています。JavaScript を無効にすると、「動画に名前を付けて保存」オプションが利用できるようになる場合があります。ただし、JavaScript を無効にすると、ウェブサイトの他の機能も使用できなくなる可能性があるので、このソリューションは動画のみをダウンロードする必要がある場合に最適です。
ChromeでJavaScriptを無効にする方法は次のとおりです。 Chromeの設定 > 「 プライバシーとセキュリティ ” > “ サイト設定 ” > 下にスクロールして「 JavaScript 」をクリックしてオフに切り替えます。
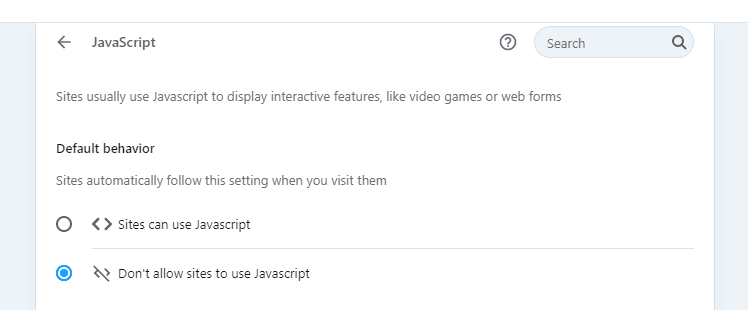
JavaScript を無効にしたら、ページを更新し、もう一度ビデオを右クリックして、「名前を付けてビデオを保存」オプションが利用できるかどうかを確認します。
2.3 ブラウザ拡張機能を使用する
ウェブから直接動画を保存できるブラウザ拡張機能は数多くあります。 ビデオダウンロードヘルパー そして 動画を別名で保存 「名前を付けてビデオを保存」オプションが利用できないウェブサイトも含め、幅広いウェブサイトからユーザーがビデオをダウンロードできるようにします。
これらの拡張機能を使用するには、 動画を別名で保存 ブラウザのウェブストアから拡張機能をダウンロード > ダウンロードするビデオに移動 > 拡張機能を使用してビデオを検出し、ダウンロードします。
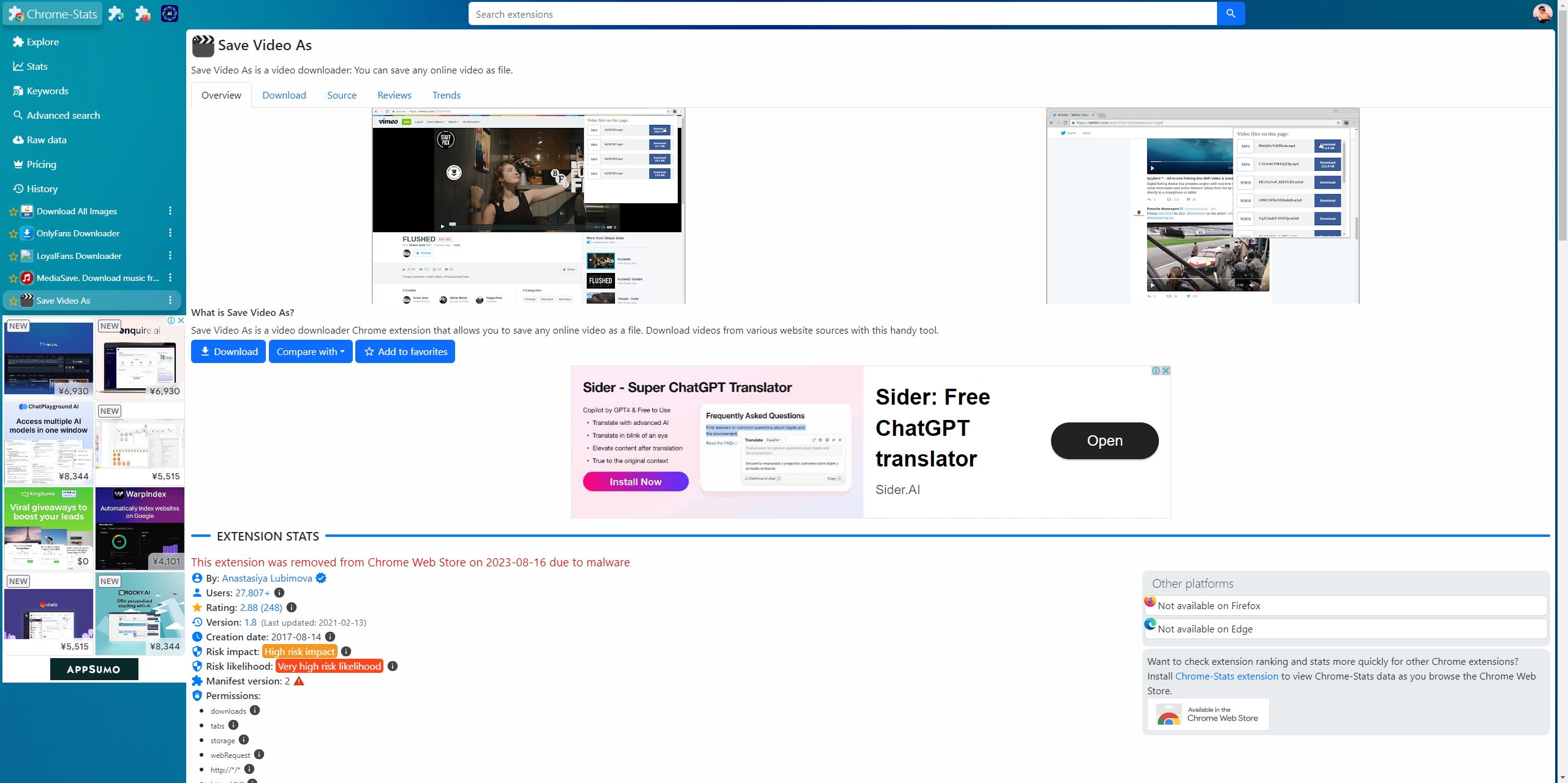
2.4 開発者ツールでビデオをダウンロードする
ほとんどのブラウザには、Web サイトのメディア ファイルを検査できる開発者ツールが組み込まれています。これらのツールを使用して、「名前を付けてビデオを保存」オプションを直接提供していないビデオをダウンロードできます。
Chromeの使い方は次のとおりです。ビデオを検査するには、ビデオを右クリックして「 検査する ” > 「 ネットワーク ”タブ>「 ネットワーク ”タブでビデオファイルを選択します。拡張子は .mp4、.webm、または.avi > ビデオリンクを右クリックして「 新しいタブで開く ” > 新しいタブでビデオを右クリックし、「 動画を別名で保存 「」。
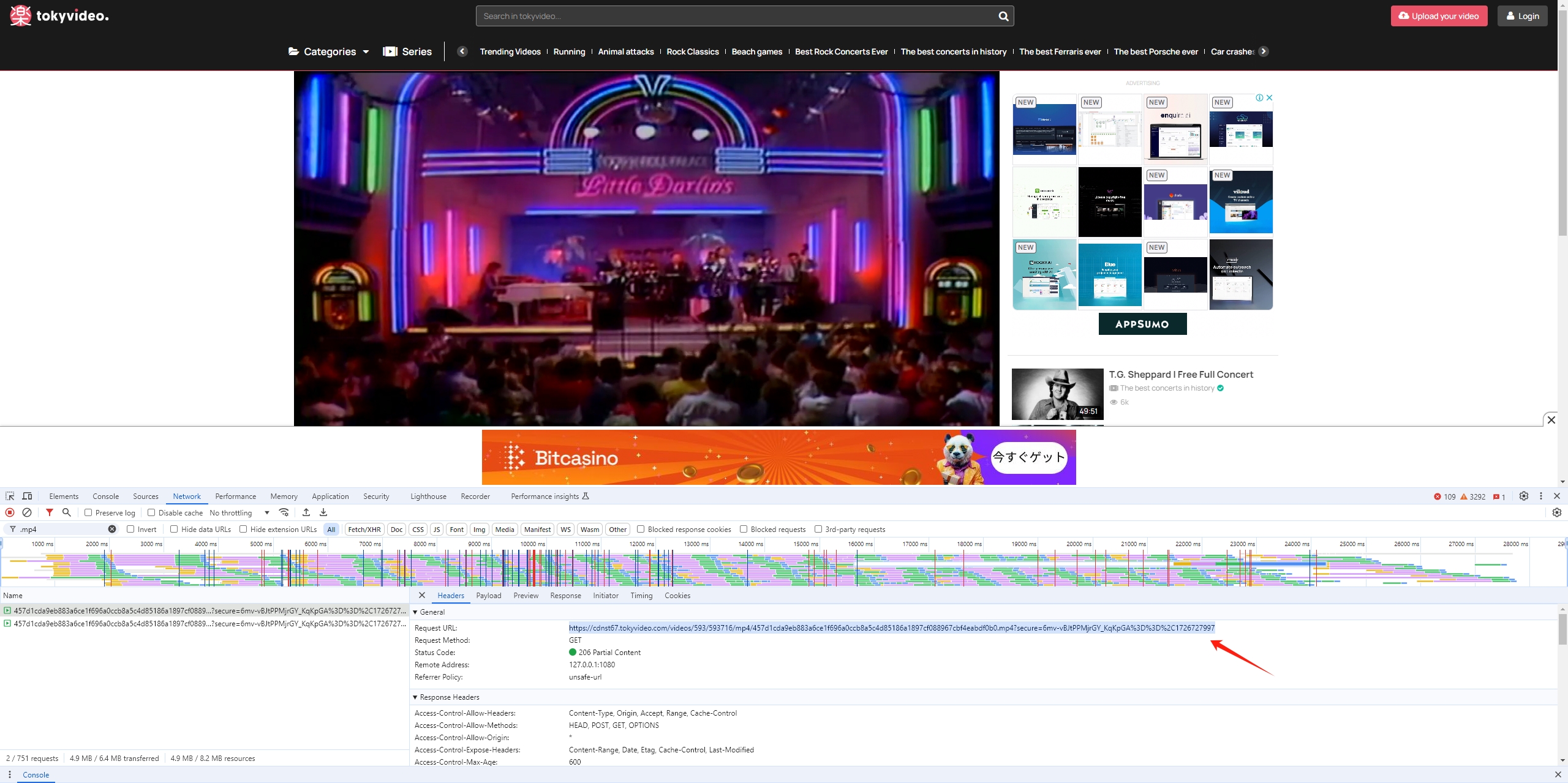
これらの方法は個々のビデオを保存するのに効果的ですが、複数のビデオを一度に保存するには、より高度なソリューションが必要な場合があります。ここで、バッチダウンロード ツールが役立ちます。
3. Megetを使用してビデオを一括保存する
複数のウェブサイトから複数の動画を効率的にダウンロードする必要がある場合は、バッチダウンローダーとコンバーターのような とても は優れたソリューションです。Meget を使用すると、ダウンロードが制限されている Web サイトからビデオを一括ダウンロードして変換できるため、複数のファイルを迅速かつ効率的に保存するのに最適です。Meget を使用すると、MP4、MP3、MKV などの最も一般的な形式でビデオを保存できます。
Meget を使用してビデオを一括ダウンロードする方法:
ステップ1 : Meget ソフトウェアをダウンロードし、コンピュータにインストールしてアプリケーションを起動します。
ステップ2 : Meget を開き、設定に移動して、ビデオの品質、形式、ダウンロード先を選択します。
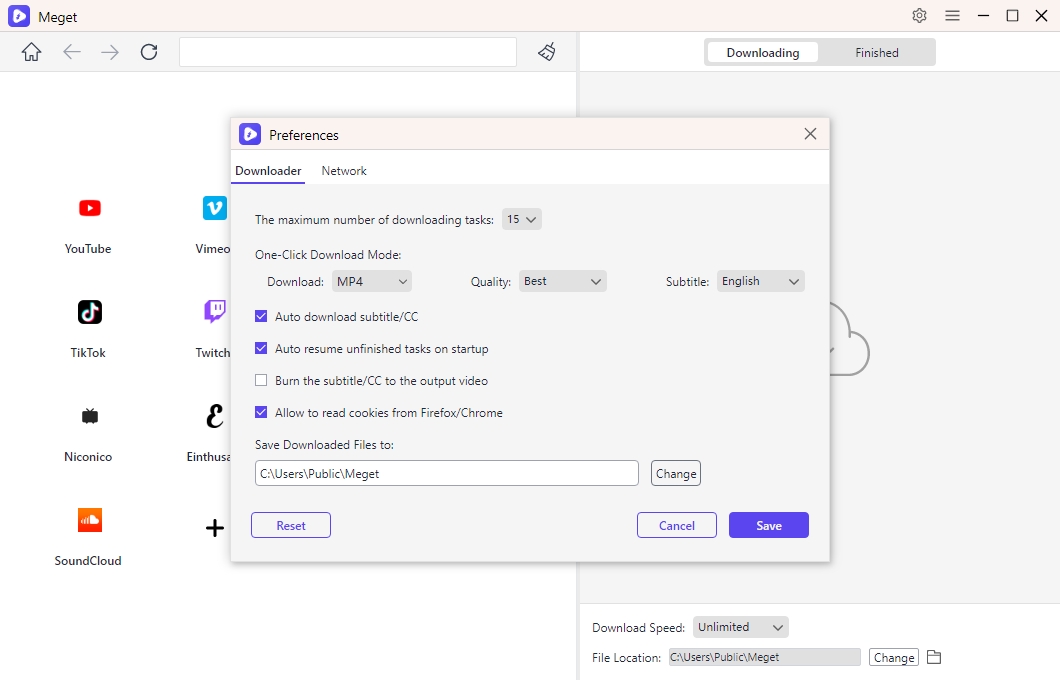
ステップ3 : ビデオの URL を Meget のブラウザに貼り付けると、ソフトウェアはすべてのビデオを一度に自動的に保存し始めます。
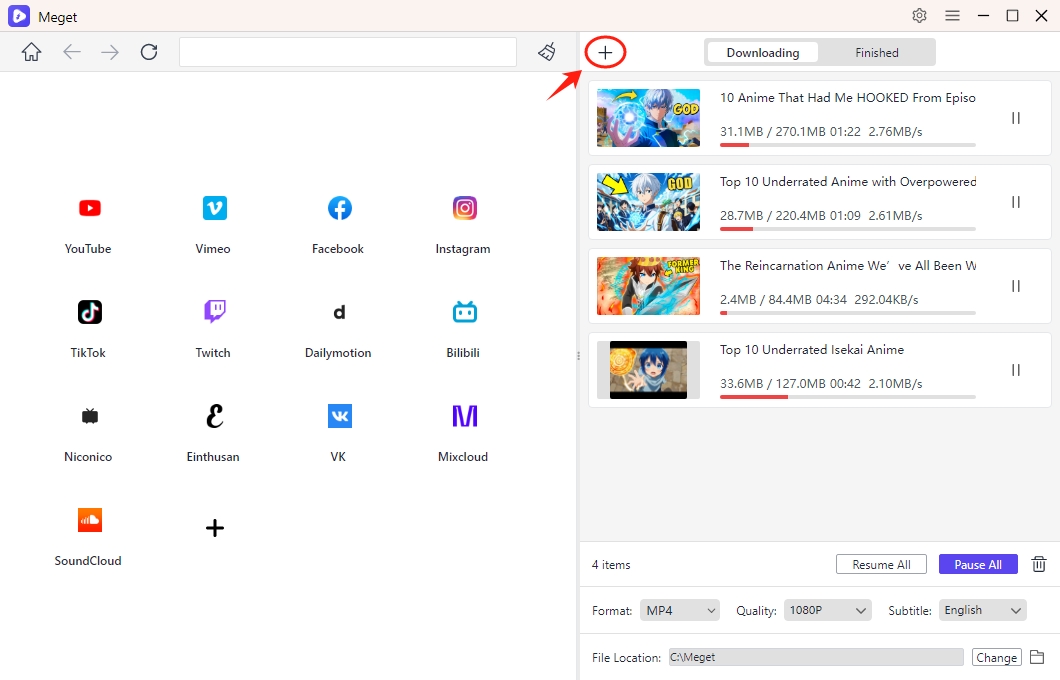
ステップ4 : Meget はバックグラウンドでダウンロードするので、他のタスクを続行できます。
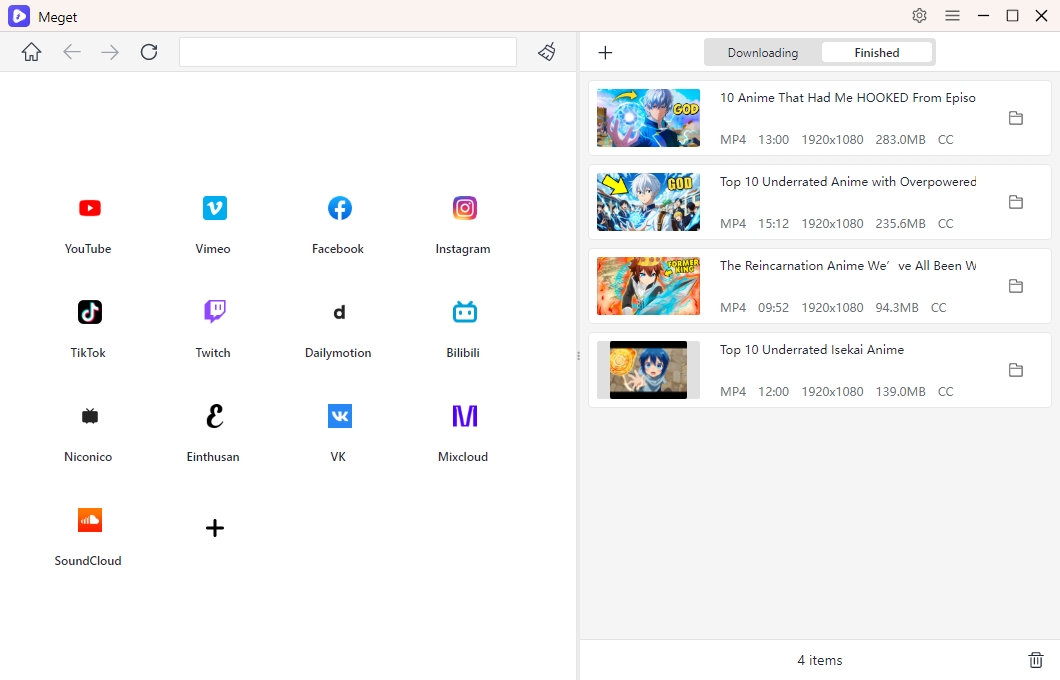
4. 結論
お使いのコンピュータで「ビデオに名前を付けて保存」オプションを有効にするには、ブラウザの切り替え、JavaScriptの無効化、ブラウザ拡張機能の使用など、さまざまな方法があります。ただし、一度に複数のビデオをダウンロードしたり、Webサイトによって課せられた制限を回避したりする必要がある場合は、Megetのような専用のビデオダウンローダーを使用するのが最適なソリューションです。Megetのバッチダウンロード機能を使用すると、時間を節約し、さまざまなプラットフォームから高品質のビデオを効率的にダウンロードできます。個々のビデオを保存する場合でも、大量のバッチをダウンロードする場合でも、 とても ビデオ保存のニーズを満たす、使いやすく強力なツールを提供します。
