ダウンロードしたビデオがすべてダウンロード後に開くのはなぜですか?
ビデオのダウンロードは、娯楽、教育、または専門的なニーズのための一般的なアクティビティです。ただし、ダウンロードしたすべてのビデオが自動的に開く状況に遭遇すると、混乱したりイライラしたりする可能性があります。この問題はワークフローを中断し、不要な中断を引き起こします。これが発生する理由と解決方法を理解することは、スムーズなダウンロード体験にとって重要です。この記事では、ダウンロードしたすべてのビデオがダウンロード後に開く理由を説明し、その動作を無効にするソリューションを提供します。
1. ダウンロードしたビデオがすべてダウンロード後に開くのはなぜですか?
ダウンロード後にビデオが自動的に開く動作は、通常、ブラウザ、ビデオ プレーヤー、またはオペレーティング システムの特定の設定によって引き起こされます。ダウンロード後にビデオが自動的に開く主な原因は次のとおりです。
- ブラウザ設定
:
ほとんどのウェブブラウザには、ダウンロード後に特定のファイルタイプを自動的に開く機能が備わっています。このオプションを有効にすると、ダウンロードが完了するとすぐにビデオが開きます。 - ビデオプレーヤーのデフォルト設定
:
VLC Media Player や Windows Media Player などの一部のビデオ プレーヤーでは、ダウンロードしたファイルを自動的に再生するように設定されている場合があります。 - ダウンロードマネージャーの動作
:
特定のダウンロード マネージャーまたはプラグインは、シームレスなユーザー エクスペリエンスを提供するために、ファイルがダウンロードされるとすぐにファイルを開くようにプログラムされています。 - オペレーティングシステムの設定
:
コンピュータのオペレーティング システムには、ダウンロード時に特定のファイル タイプを開くように指示するルールまたは設定がある場合があります。 - サードパーティの拡張機能またはアプリケーション
:
ブラウザに統合された拡張機能やサードパーティのツールにより、ビデオなどの特定のファイルが自動的に開かれる場合があります。
2. ダウンロード後にビデオが開かない問題を解決する方法
この動作が煩わしい場合は、いくつかの解決策で無効にすることができます。手順は次のとおりです。
2.1 ブラウザ設定を変更する
グーグルクローム :
- 3つのドットのメニュー(
⋮)右上隅の 設定 > ダウンロード 。 - 「ダウンロード後に特定のファイルの種類を自動的に開く」というオプションをオフにします。
- クリックして関連付けを解除します 自動起動設定をクリア 同じメニューの下にあります。
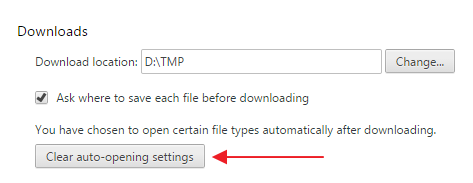
モジラファイアフォックス :
- へ移動 メニュー > 設定 > 一般 。
- の下で ファイルとアプリケーション セクションで、ビデオに関連付けられているファイルの種類を探します。
- 自動的に開かれないようにするには、アクションを「常に確認する」または「ファイルを保存する」に変更します。
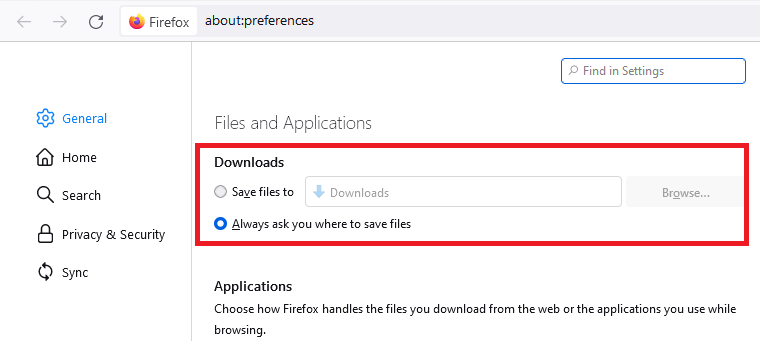
マイクロソフトエッジ :
- 開ける 設定 > ダウンロード 。
- ファイルを自動的に開くオプションを無効にします。
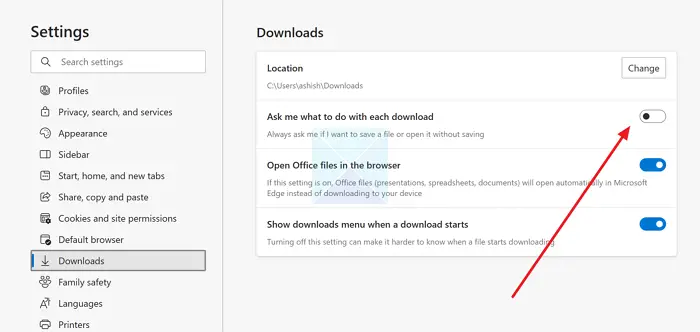
2.2 ビデオプレーヤーの設定を変更する
ビデオ プレーヤーの設定を確認し、ダウンロード後にファイルを自動的に再生するように設定されていないことを確認します。
- ビデオ プレーヤー (VLC または Windows Media Player など) を開きます。
- 移動 設定 または 設定 。
- 「ダウンロードしたファイルの自動再生」、「自動再生設定の変更」などのオプションを探して、オフにします。
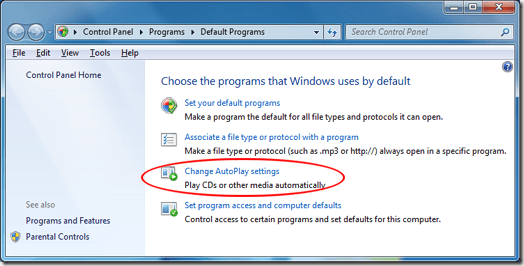
2.3 オペレーティングシステムの設定を調整する
ウィンドウズ :
- 開ける コントロールパネル > 既定のプログラム 。
- 選択
関連付けを設定する
ビデオファイルの種類(例:
.mp4、.avi)。 - テスト目的で、デフォルトのプログラムを「メモ帳」などの中立的なものに変更するか、自動オープンルールを無効にします。
マック :
- ビデオファイルを右クリックします。
- 選択 情報を見る > 開く 。
- ニュートラルなアプリケーションを選択するか、必要に応じて設定を調整します。
2.4 サードパーティの拡張機能またはアプリケーションを無効にする
拡張機能またはダウンロード マネージャー プラグインを確認する必要がある可能性があります。一時的に無効にして、問題が解決するかどうかを確認できます。
2.5 ダウンロードマネージャーの設定を確認する
Internet Download Manager (IDM) などの専用のダウンロード マネージャーを使用している場合は、その設定を確認してください。ファイルの自動オープンを有効にするオプションを探して無効にします。
3. ボーナス: Megetで動画を一括ダウンロードして変換する
動画を頻繁にダウンロードする人であれば、プロセスを効率化するように設計されたツールが役立つかもしれません。 とても は、生産性を高め、ファイルを不必要に自動的に開くなどの煩わしさを排除する強力なビデオ ダウンローダーおよびコンバーターです。Meget は、複数のビデオを同時にダウンロードすることで時間を節約し、ニーズに合わせてビデオを MP4、AVI、MKV などのさまざまな形式に変換します。
Meget を使用して大量のビデオをダウンロードする方法:
- Meget ソフトウェアを公式 Web サイトからダウンロードしてインストールします。
- Meget を起動し、設定を開いて、ダウンロード形式、品質、場所、速度などの設定を選択します。
- ビデオの URL をコピーして Meget のインターフェースに貼り付けると、ソフトウェアがビデオの一括保存を開始します。
- ダウンロードしたビデオは Meget の「Finished」フォルダの下に見つかります。フォルダ アイコンをクリックしてビデオを手動で開きます。
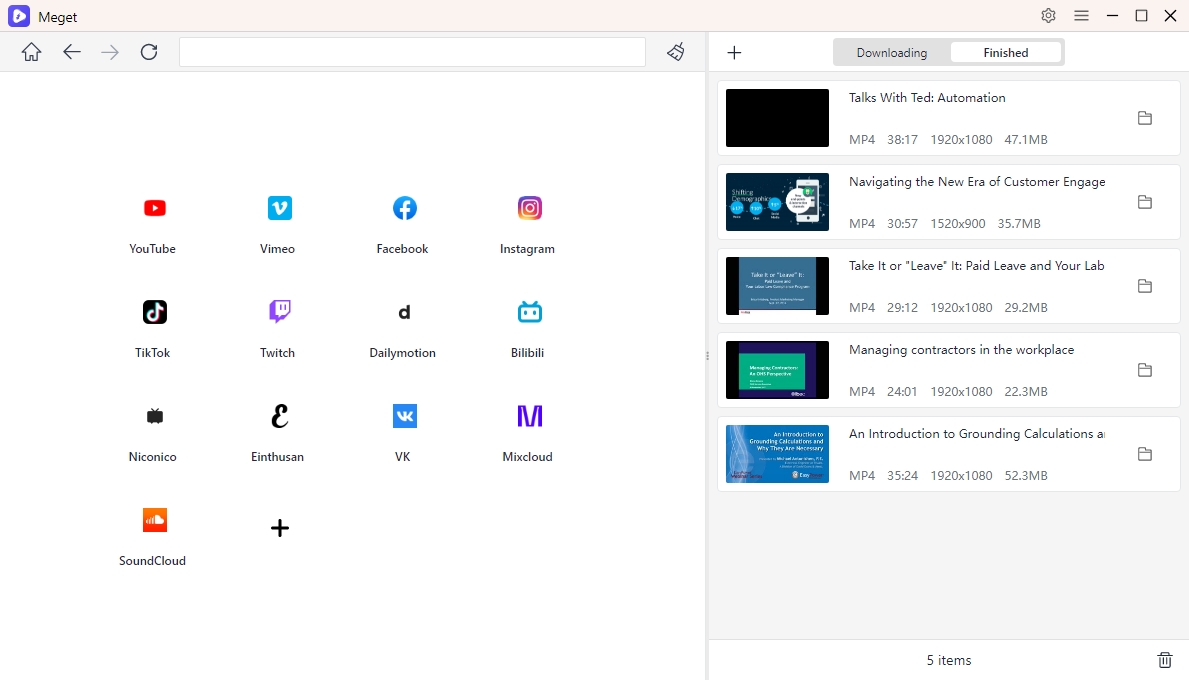
4. 結論
ダウンロードした動画が自動的に開くのは、多くの場合、ブラウザやアプリケーションの設定が原因です。この動作は煩わしいものですが、ブラウザ、動画プレーヤー、またはオペレーティング システムの設定を微調整することで簡単に解決できます。動画を頻繁にダウンロードし、よりスムーズで効率的なプロセスを求める人にとって、Meget のようなツールは優れたソリューションとなります。
Meget を使用すると、邪魔な自動オープン設定を気にすることなく、ビデオを一括ダウンロードして変換できます。高度な機能とユーザーフレンドリーなインターフェイスにより、ビデオのダウンロードを管理するのに必須のツールとなっています。
強くお勧めします とても 手間のかからないダウンロード体験を実現します。このオールインワンのビデオ ダウンローダーとコンバーターを使用すると、中断に別れを告げ、生産性を高めることができます。
